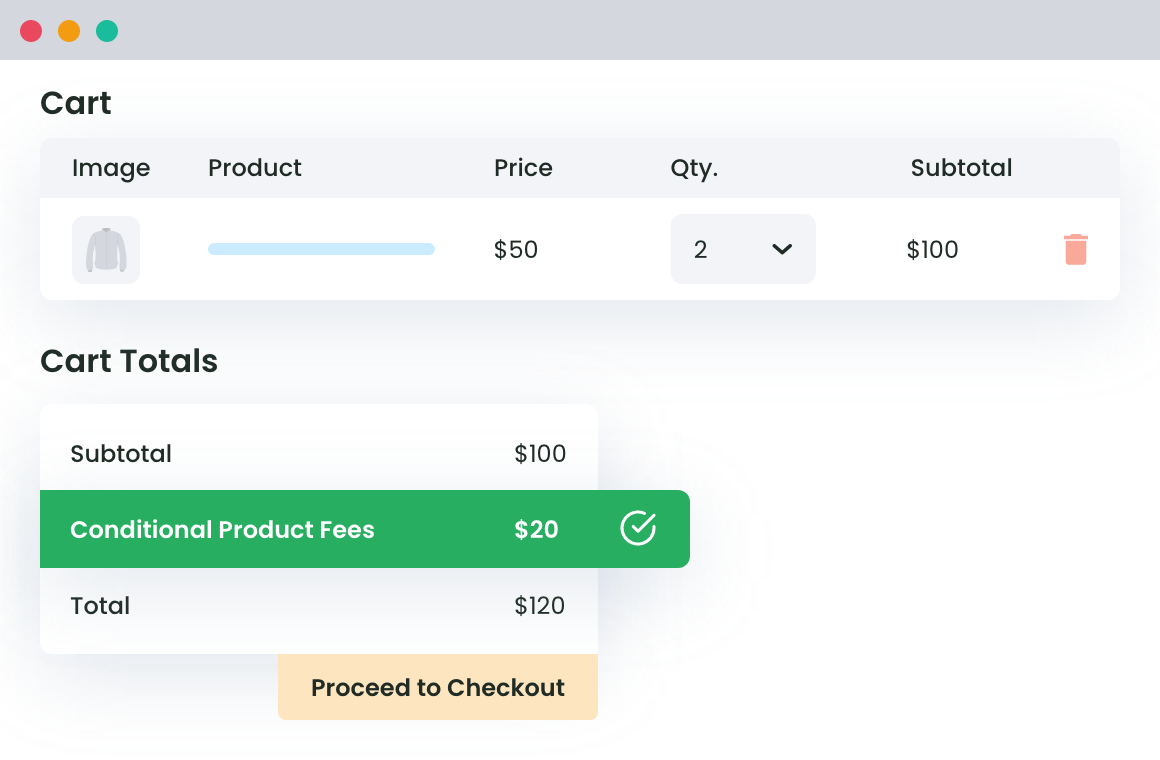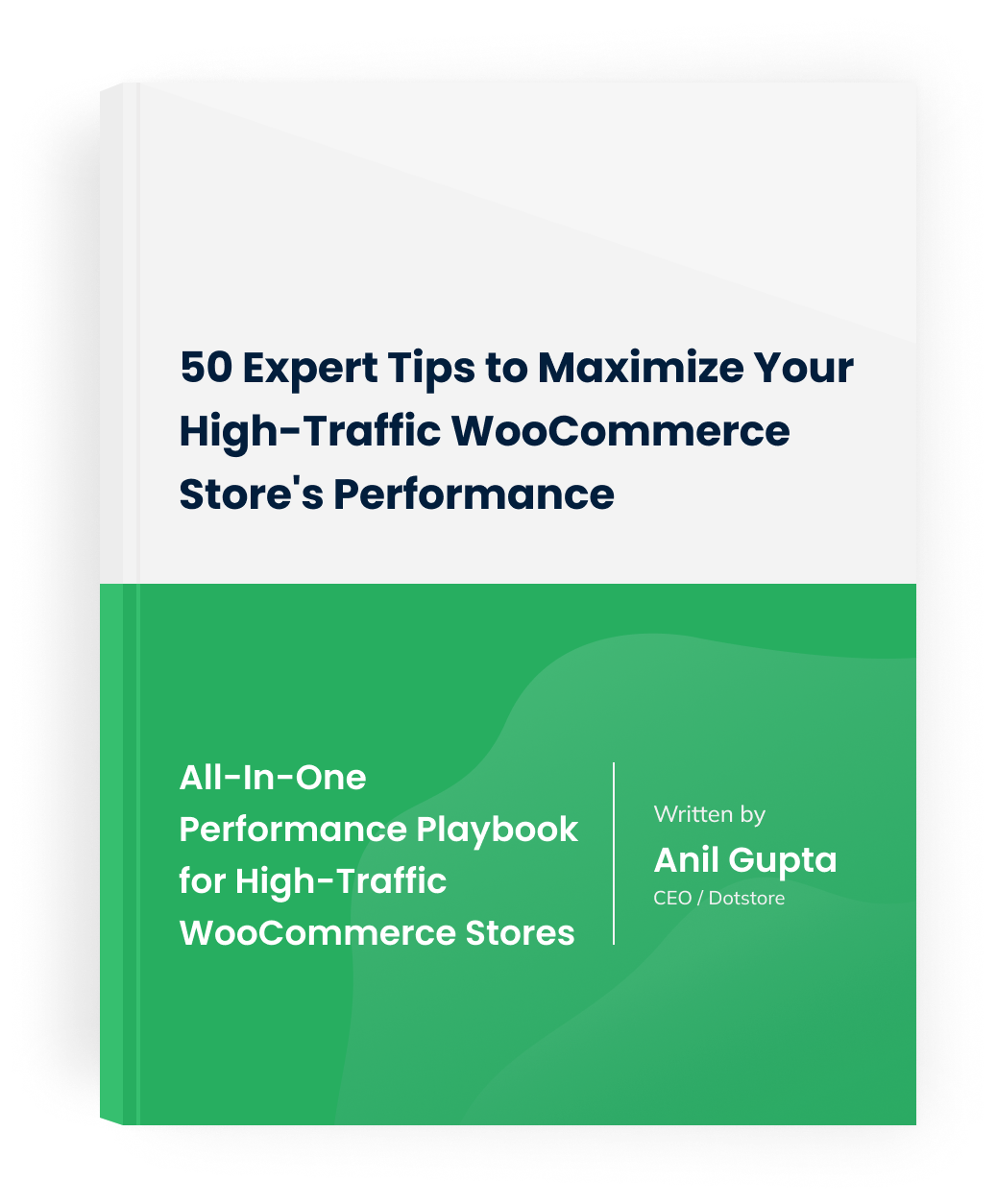Table of Contents
WooCommerce is a famous e-commerce website development solution, opted by many for their stores. The best thing about this feature-rich solution is its extensibility. Whether you are a small store selling just one product with your city or a multi-country brand with a good range of products, WooCommerce is equally good for both.
It is not that WordPress with WooCommerce is fully comprehensive and you won’t need any add-on after installing WooCommerce over your WP website. However, unlike other e-commerce solution, WooCommerce has so many supporting plugins to extend the functionality of your online shop that you won’t need to hire WooCommerce developers in order to upgrade your store.
For example –
Do you find it difficult to charge a flat rate shipping fee through your e-commerce store? Use Flat Rate Shipping Plugin For WooCommerce plugin.
Do you want to block suspicious and fake orders? Use WooCommerce Fraud Prevention Plugin.
These are just two examples.
In reality, WordPress directory and the internet is full of free and premium plugins which are highly usable for one or another online business.
In this article, we are going to talk about one such feature, which is needed for some online businesses, but not present in WooCommerce default version. Read and know how to add WooCommerce Extra Fee Option on your store.

How to add WooCommerce Extra Fee Option in your online Shop?
To begin toward the WooCommerce tutorial, you will first have to set up an environment to follow our instructions. You can either edit your WooCommerce store with us so that, by the end of this article, you will be able to charge WooCommerce Extra Fee. For this, install WooCommerce Conditional Product Fees for Checkout Plugin. Or, if not sure about whether or not you can follow the steps correctly, you can try your hands on this live demo setup.
Step 1
As told above, install the plugin on your online store or open live demo. You can find the link to both the options above.
WooCommerce Extra Fees
Make profits from every confirmed sale through smart, conditional fees.
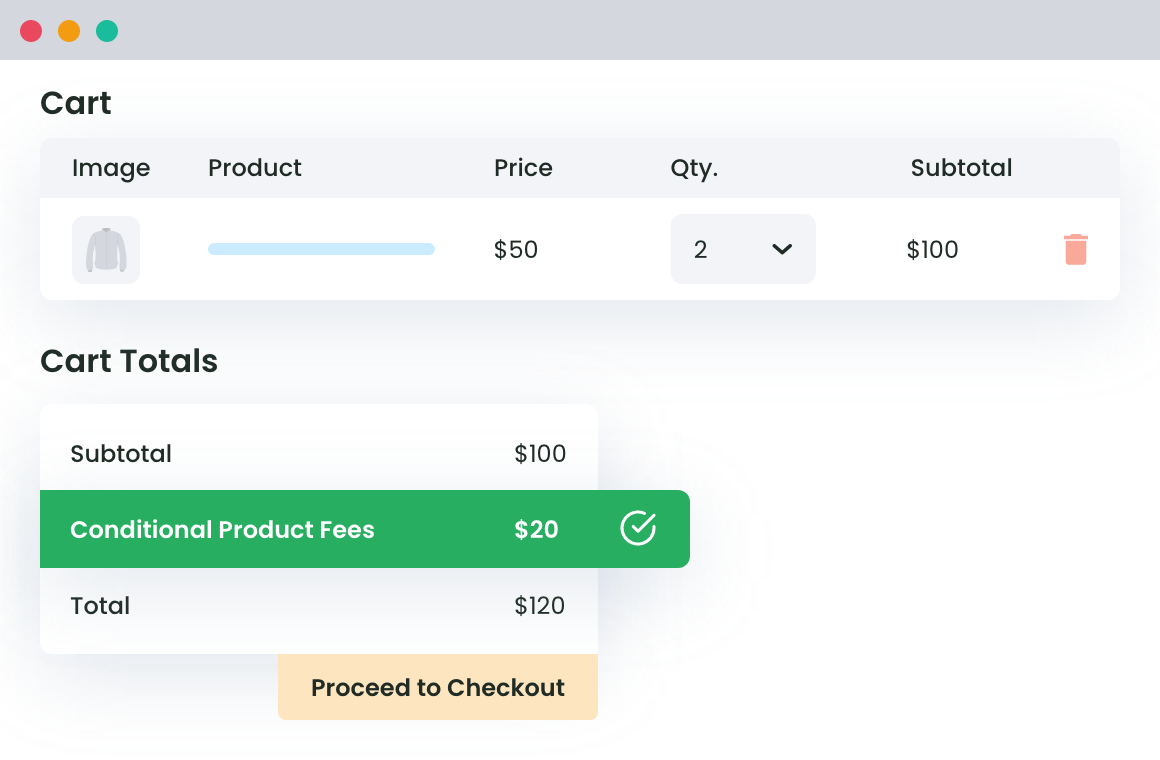
Step 2
After installing the plugin, check the admin dashboard of your WordPress store. You must be able to find this plugin listed in the left side navigation bar of the dashboard.
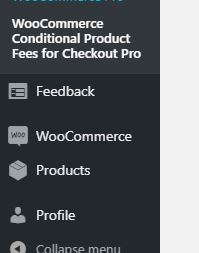
Step 3
Now, your dashboard will look like this –
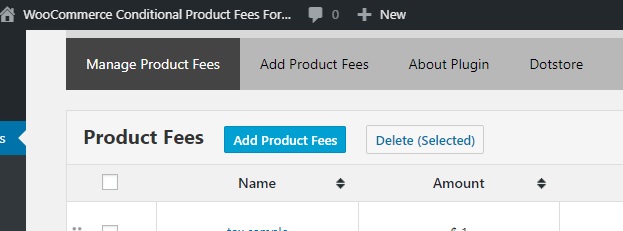
Select ‘Add Product Fees’ option under ‘Manage Product Fees’ section.
Step 4
Clicking on ‘Add Product Fees’ will open a new page which will have two forms.
First of those 2 forms is ‘Fee Configuration’ form, as shown here in the picture –
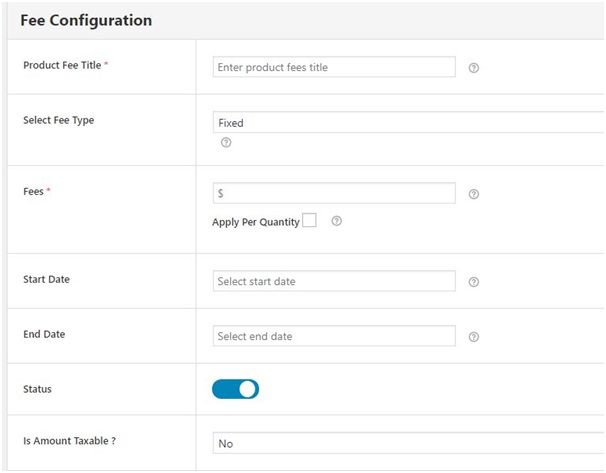
In this form, you will have to provide basic details related to your product fee method, through which, you can add extra fees on your customers.
Start with giving an understandable and memorable name to your method. Keep in mind that this product fee title will be visible to your customers if applied on the cart. So, do not use a confusing name.

Now, there are 2 types of extra fee you can charge from your customers –
- Variable Fee
Variable type of extra fee option is selected when you want to charge the cost proportional to the product cost or cart total, for example – 10% fee or 0.5%.
- Fixed Fee
If you want to charge fixed cost, such as $3 or $5.7 on the cart subtotal instead of charging the extra money in percentage, use this type of fee.
In the ‘Fees’ field, fill the value as 10, 3, 5.7 or 0.5 or whatever percentage/fixed cost you want to add an extra fee on the purchase.
Note – If Bulk Shipping, check the ‘apply per quantity’ box and add additional value to the new text field. Do it in case you do not want to apply shipping cost on each product separately while shipping in bulk. The new text field, here, holds the value which has to be increased per product. For example, if the base fee is $5 and $0.2 is filled in the new text field, your buyer will have to pay $5+7*0.2 i.e. $6.4 for buying 8 items.
In Start date and End date fields, you can fill the value of timeframe, for which, the offer is valid. However, it is not compulsory to fill these fields.
Similarly, when you want to disable the method for a while, you can toggle the ‘Status’ and set it off.
If you want to charge taxes on the extra fee, set ‘yes’ from the dropdown for ‘Is Taxable?’.
Step 5
This is the crucial step of the process, as we will apply the conditional rules on the method at this step. These conditional rules decide the scope of your method.
Let us explain it to you with a short example.
If you want to apply the WooCommerce Extra Fee Option for a city only, you can add a conditional rule related to the country and select the country, to which, this city belongs. Add another rule with the zip code details of the city. Once applied, this method will be applicable to that city only.
This is how your ‘Conditional Fee Rule’ Section will look in this case –
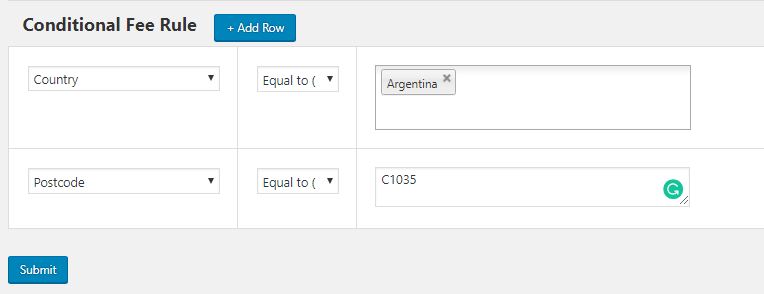
Here, we applied two rules and added details of the country because the postal code may be similar for 2 cities belonging to different countries. While using the plugin for your online store, always keep such minute details in mind.
Not just related to location, the plugin can be used for applying extra fee based on many factors. While up to a limit, you can use the free version of this plugin, you will need the premium version to utilize full capabilities of the plugin.

The factors, on which extra fee option can be enabled and extra fees can be charged are –

Let us give you another example to help you with understanding how to add WooCommerce extra fee option –
In case, you want to charge extra fees on an item from all shop managers as you are providing warehousing services to them, just add a rule stating –
User Role = Shop Manager
Afterward, save the Settings.
Here’s how it will look like –
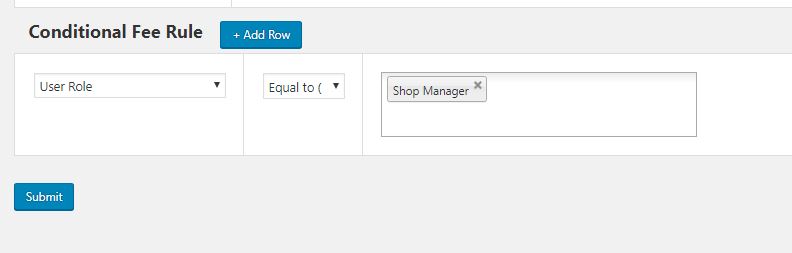
In order to do the same with the shop managers of a particular city, you can combine the 2 rules of the previous example and 1 rule of this example.
If willing to charge an extra fee when product weight crosses a certain limit, let’s say, 50 lbs, you can do it by adding this rule –
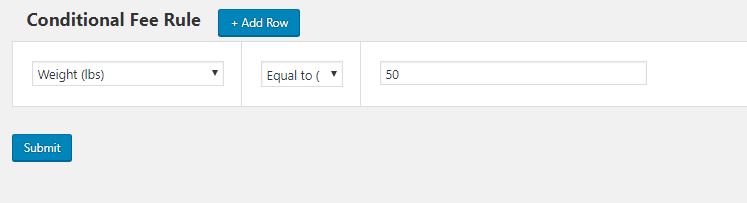
You can also apply extra fee on the payment method, payment gateway, product name, product tag, variable products, product category, user, product quantity, product weight, coupon, shipping class, cart subtotal before discount, cart subtotal after discount, country, state, postcode, and zone.
In conclusion, you can apply as many rules to a method as you want. Similarly, there could be multiple extra fee methods being applied to a single product. It is all up to you how you make you of the plugin.
Still facing trouble in adding WooCommerce Extra Fee Option to your store?
Comment here. We’ll be happy to help you out in setting up the extra fees option for your e-commerce store.

Learn More:
- How to Charge Quantity Based Advance WooCommerce Extra Fees
- How to Charge Cart-Based Extra Fee In WooCommerce
- How to add WooCommerce Extra Fee Option
- How to add multiple Extra Fees For WooCommerce Order
- How to charge a WooCommerce Extra Fee In WooCommerce
- How to charge Extra Fee-based on Product In WooCommerce Store
- How to charge Extra Fee Dynamically In WooCommerce Store
- How to manage Extra Fees on your WooCommerce Store
- WooCommerce Conditional Product Fees For Checkout Review
WooCommerce Extra Fees
Make profits from every confirmed sale through smart, conditional fees.